If you purchased WebWatcher for Android, please follow the installation instructions below on child device:
Very Important:
Disable Play Protect on Child Device
1. Open Play Store app and tap 3-line icon in top left of screen on child device:
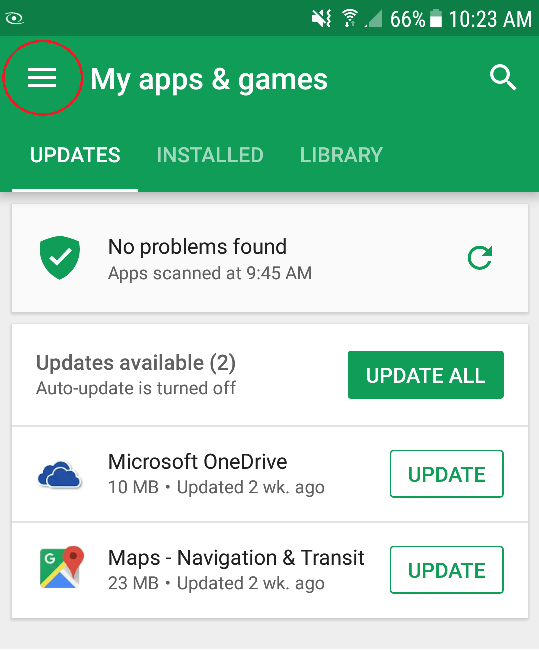
2. Scroll down and then tap “Play Protect”:
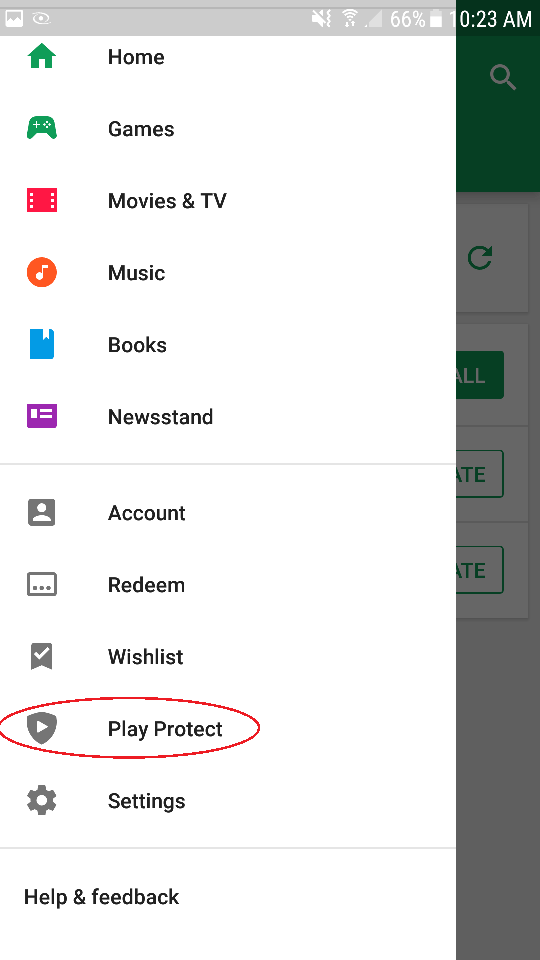
3. On the Play Protect screen, tap the toggle switch to the OFF position on the right of “Scan device for security threats”:
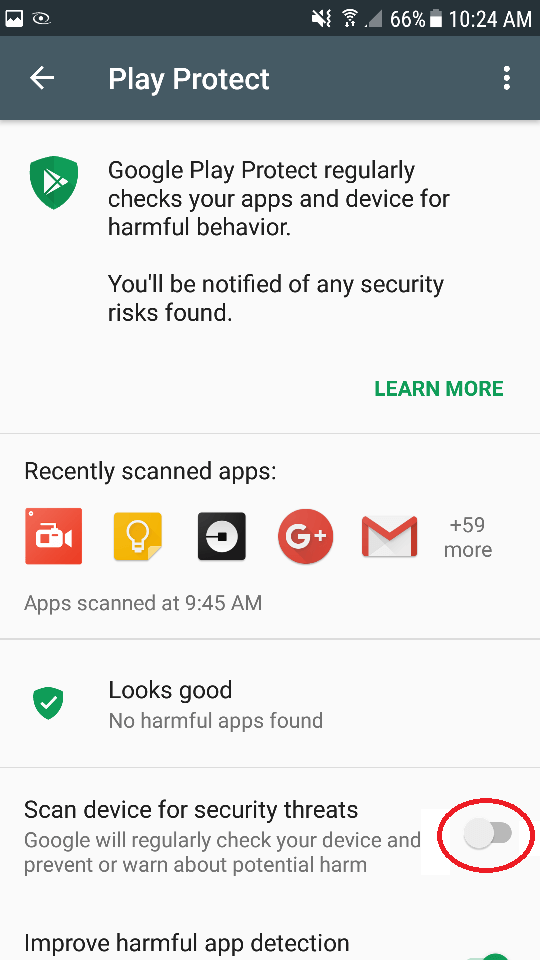
4. On the confirmation prompt select “OK”
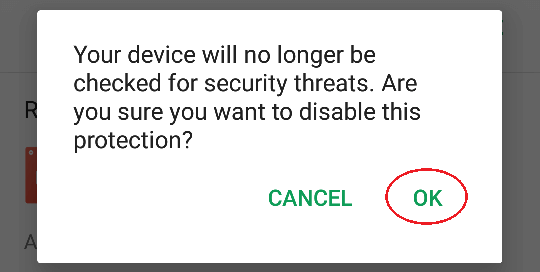
5. The Play Protect screen should then change to say “Full scanning turned off” when finished:
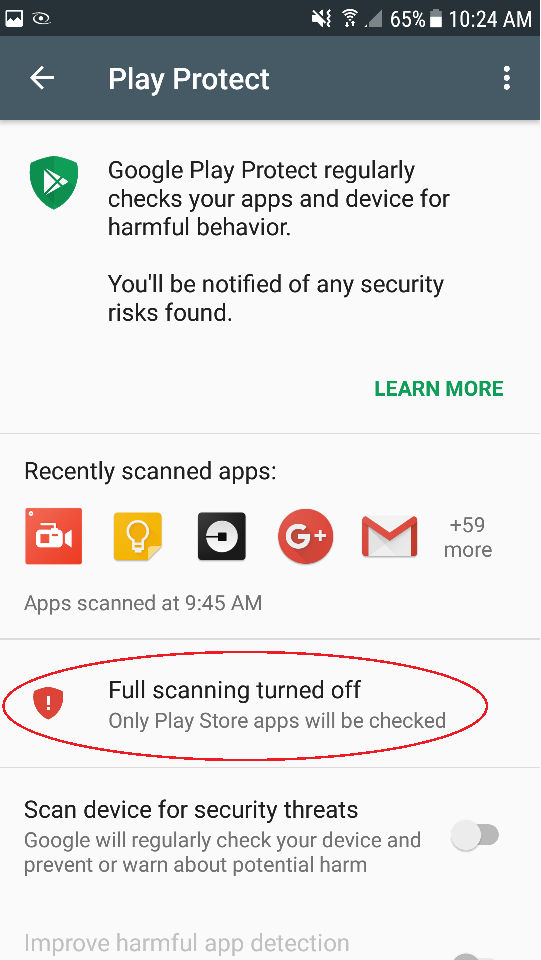
6. Close out of the Play Store app.
From your child's device (monitored device), enter the URL below into the Google Chrome browser.
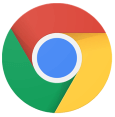
http://getati.com
Once page loads, click the download button. You will then be asked to click "OK" then "OPEN". If you miss the window to click "Open" on the screen, you can find it by swiping down from the top to open the notification drawer.
After completing these actions on the child's phone, please come back to the parent device (this device) and click next above for instructions.
If prompted on child's device, select Settings and toggle Unknown Sources to ON from the Lock Screen and Security page. Click OK at the prompt to allow installation of the app.
If not prompted, click Next and move on to next step
Select "Install" and then select "Open" to install the app (WARNING: DO NOT CLICK "DONE")
If you accidentally lose WWChildApp on the child phone. go to app list on child's device and locate WWChildApp and select to open it to continue
7. Select "Child's" device when prompted.
8. You’ll be prompted to enter the WebWatcher username (full email address) and password that you created.
*If you haven’t created an account yet, click the link at the bottom of the screen to create one.
Click "Allow" when prompted
9. On the "Activate App Supervision" page click "Activate Now" and then select WW Companion App and toggle Allow usage tracking to ON.
10. On the "Activate Web Supervision" page click "Activate Now" and then select WW Companion App and toggle this to ON. Click OK at the prompt.
On the "Runtime Permissions" page, click "Activate Now" for Text Messages, Storage and Location. When prompted, click Allow for each.
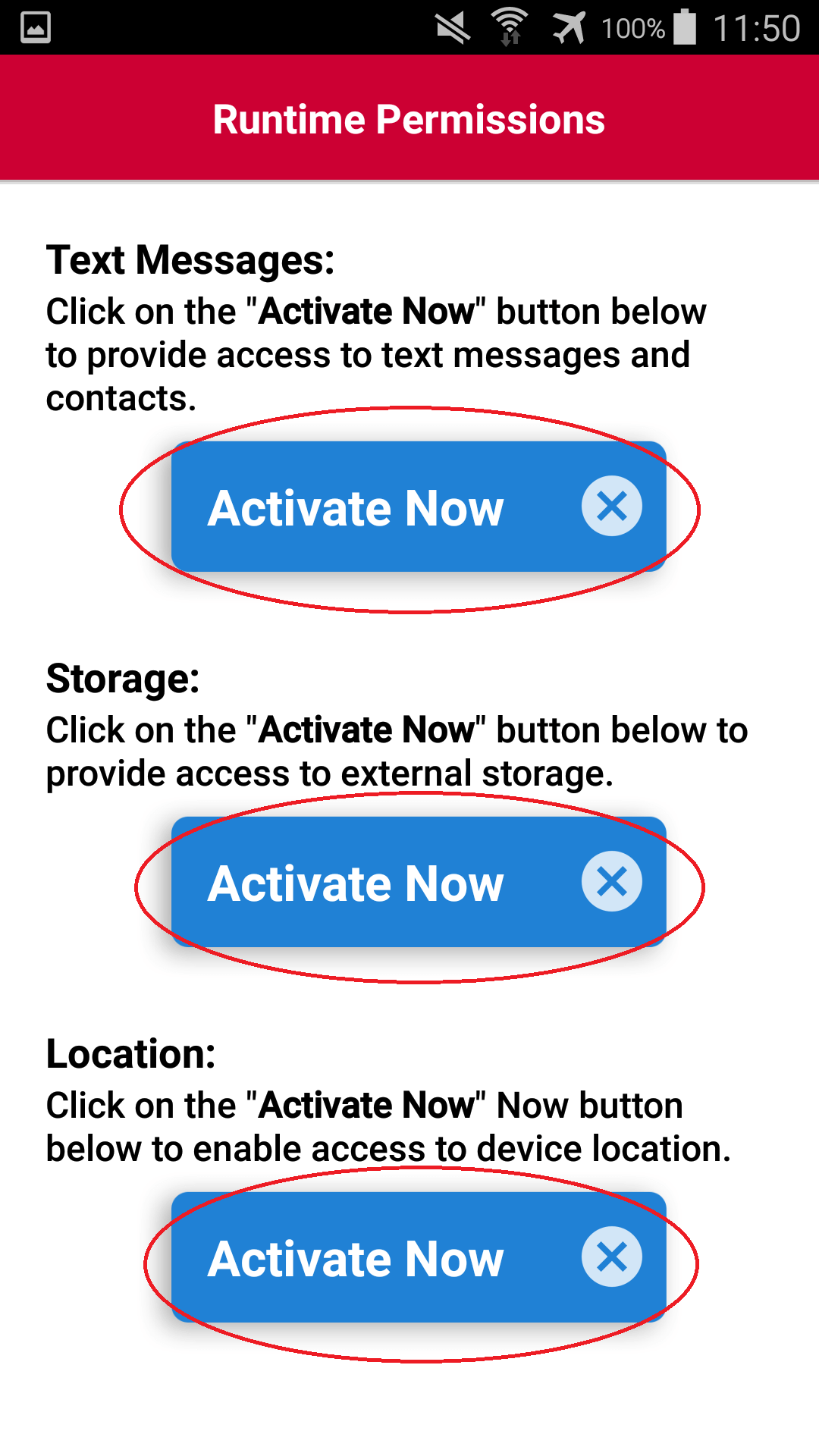
11. On the "Activate Device Administrator" page click "Activate Now" and then select Activate for WWChild app.
12. On the "Viewing Recorded Data" page click OK Got it! after reading the page.
13.
VERY IMPORTANT: To view recorded data please log in to your account at https://login.webwatcher.com or from the WebWatcher Android parent app if you've downloaded it. Play Protect (steps 1-5) must be disabled for WebWatcher to record data.
14. NOTE: Typically after installation it may take up to 15 minutes initially before data will appear in your login.webwatcher.com account.
If you would like to submit a ticket please click here: [email protected] for assistance.